普段パソコンやデジカメなどを使っていて、誤ってファイルを削除してしまった経験はありませんか?
そんな時に使えるデータ復旧ソフト、EaseUS Data Recovery Wizardを使ってみたのでご紹介します。
なお、この記事の作成にあたり、EaseUS(イーザス)社より有償版のライセンスを提供いただいています。
システム障害やウイルスなどのトラブルは無くとも、ちょっとした操作ミスなどで必要なデータを削除してしまった場合、非常に焦りますよね?
僕も、特にデジカメの写真などを誤って削除した経験は少なくありません。
そんな場合でも、データ復旧ソフトを使用することで、意図せず消えてしまたファイルを復元できる可能性が高いです。
今回は、そうしたデータ復旧ソフトの1つである、EaseUS Data Recovery Wizardを紹介します。
EaseUS Data Recovery Wizardとは
開発会社「EaseUS(イーザス)」について
EaseUS Data Recovery Wizardを開発したEaseUS(イーザス)は、中国で2004年に創設された、データ管理にまつわるソフトウェア開発を強みとした企業です。
オフィシャルWebサイトの会社案内によると、EaseUS(イーザス)の開発したソフトウェアは、世界160か国以上で利用されているとのことでした。
中国製というと、玉石混交で、スマホなどでも最先端の高コスパの製品もあれば、利益だけを追求したような低品質の製品もあれば……というイメージがあるかもしれません。
ただ、ことEaseUS(イーザス)に関しては、創業から15年以上にわたり事業が継続しており、後述するように、ソフトウェアダウンロードで有名なVectorの賞にも受賞していることから、安心できる企業かと思います。
EaseUS Data Recovery Wizardについて
EaseUS Data Recovery Wizardは、Windows、Macそれぞれに対応したバージョンがあり、その機能によって3つのエディションが用意されています。
引用:EaseUS Data Recovery Wizard製品紹介ページより(2020/3/8参照)
2020年3月時点の情報ですが、簡単に整理すると以下の判断基準でいいかと思います。
- Free:2GBまでのデータを復元するならこれで十分
※最初の上限は2GB以下だが、SNSでシェア等をすることで2GBまで増やせる - Pro:サイズの大きなデータを復元したい場合に。(1台のPCのみで利用)
- Tech:企業などで、複数台のPCで大容量ファイルを扱う場合に
個人で利用する場合、復元したいファイルの容量が、どのエディションを利用するかの大きな判断基準ですね。
実際問題としては、動画編集とかする方以外は、Free版で困ることは少なのでは?と思います。
また、スキャン結果を確認するところまでは、無償版でも、有償版と同様の動作をしますので、まずは無料で試してみることをおすすめします。
ソフトウェアのダウンロードサイトで有名な、株式会社ベクターのベクターPCショップで販売するダウンロードソフトの中で、最も人気を集めたソフトを決するイベントである「Vectorプロレジ大賞」という賞があります。
EaseUS Data Recovery Wizardは、この「Vectorプロレジ大賞」のバックアップ・復元に関する部門賞を複数回受賞しており、実績もあるソフトウェアといえるでしょう。
データ復元の準備
この記事を発見してくださった方の中には、今まさに誤ってデータを削除してしまい、復元できないかと困っている方がいらっしゃるかもしれません。
そんな方にこそデータ復元ソフトが役に立つので、以下を参考に、データ復元を進めてみてください。
EaseUS Data Recovery Wizardのインストール
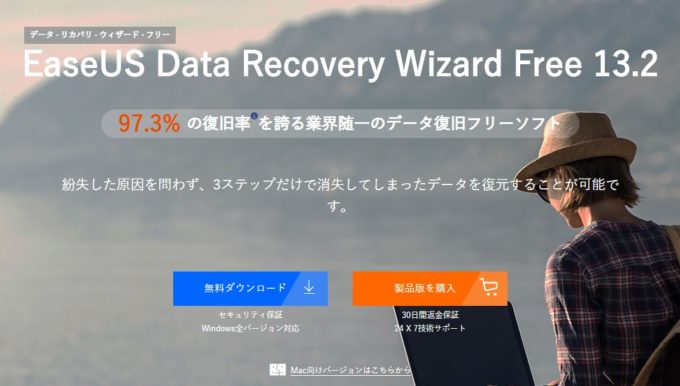
まず、製品ダウンロードページからインストーラをダウンロードします。

その内容とは、「誤って削除してしまったファイルが含まれるドライブと、EaseUS Data Recovery Wizardをダウンロード、インストールするドライブを分ける」ということです。
復元したいファイルの情報が損なわれる可能性を少しでも避けるための対応です。
※上記の内容を読んで、あまり内容を把握できない場合はあまり気にしすぎず、シンプルにインストールを進めてください。
(操作に迷って、誤った対応をする方がリスクが高いため)
ここで一点注意ですが、ダウンロードページトップの「無料ダウンロード」ボタンは、有償のPro版のトライアル版のため、無料で利用はできるのですが、復元を行うことはできません。
以下の、各バージョンの特徴が並んでいる中の「Free」のダウンロードから、必要なインストーラを取得するようにしてください。
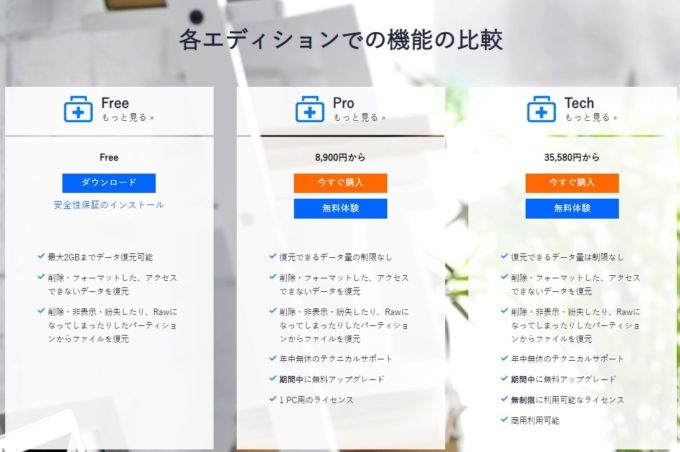
なお、Macをご利用の方は、ページ最上部の「Mac向けバージョンはこちらから」のリンクをたどっだ先からのダウンロードになりますのでご注意ください。
(一応、以下にリンクを載せておきます)

ダウンロードしたら、後はダウンロードしたインストーラを起動して、画面の指示に従って進んでいくだけで、特に問題なくインストールできると思います。

データの誤削除に気づいたらすぐに対応すること!
EaseUS Data Recovery Wizardは、メーカー公称値で97.3%という高い復旧率を誇っていますが、その性能を発揮するためには、必要なデータが消えていることに気づいたらすぐに対応することが重要です。
データが消えた後、ファイルの保存などの操作を繰り返していると、復旧できるものもできなくなってしまいます。
ちょっと変なイメージかもしれませんが、家が取り壊されてすぐだと、そこにどんな家が建っていたか思い出せますが、新しい家が建ってしまったりすると、いよいよ元の家が思い出せませんよね?
ハードディスクやSDカードなどでもそんなイメージで、データが消えてすぐに対応する方が、元のデータを復旧できる可能性が高いのです。
データが消えてしまった後、いろんなデータを保存したりするのを繰り返すと、新しい家が建ってしまったのと同じで、元のデータを復活させるヒントが少なくなると考えてもらえるといいでしょう。
EaseUS Data Recovery Wizardで、いざ復元!
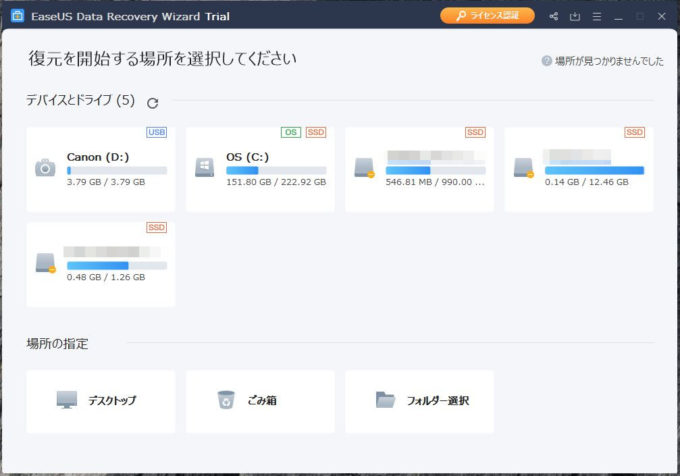
実際に、復元を試してみます。
デジカメで誤って削除してしまったシチュエーションを想定しつつ、まずは効果が分かりやすいように、1枚だけ撮影して、デジカメで削除を行ったSDカードに対して試してみます。
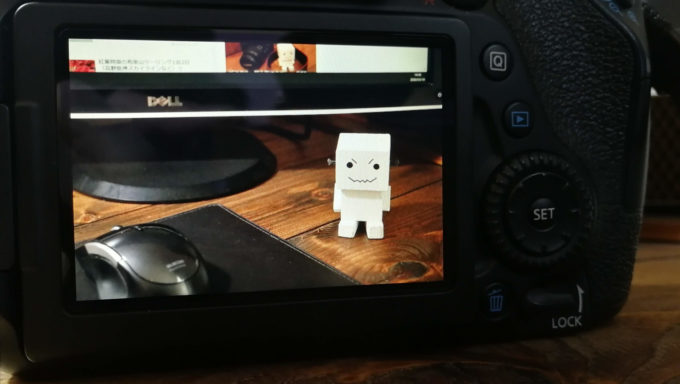
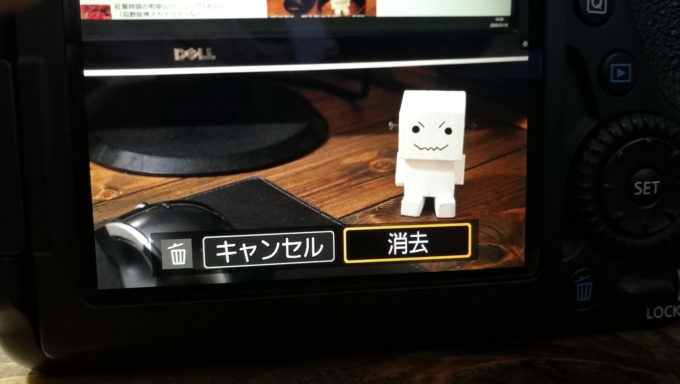
パソコンにSDカードを入れたところ、削除しているのでファイルは表示されません。
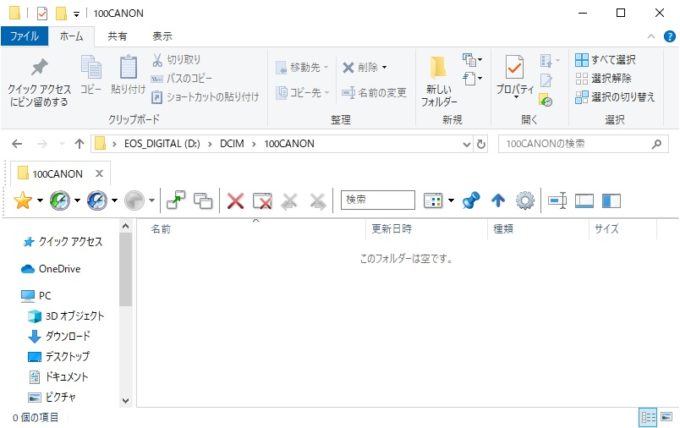
このSDカード(エクスプローラ上は、「EOS_DIGITAL(D:)」の名称)を対象として復元を試してみます。
ここで、復元対象に対して(D:)などと表示されている部分を覚えておいてください。

僕の環境だけかもしれませんが、パソコンで普通に見ていると「EOS_DIGITAL(D:)」と表示されていますが、EaseUS Data Recovery Wizard上では、「Canon(D:)」となっており、(D:)の部分は一致していますが、名称は(推測はできるものの)何故か異なっています。
マウスポインタを重ねると、「スキャン」というボタンが見えるようになるので、これをクリックします。
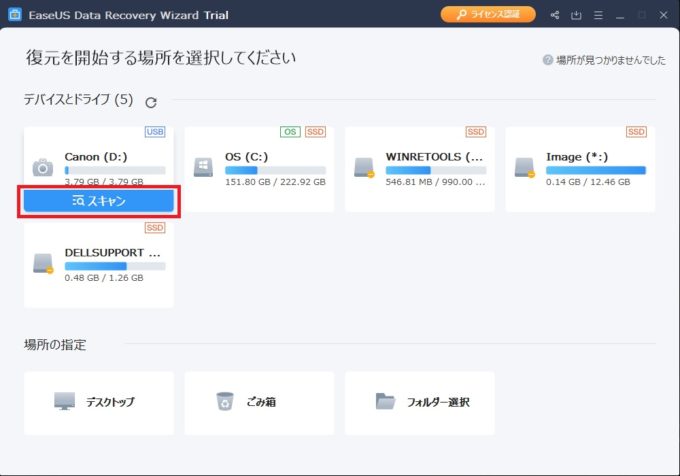
スキャンを実行すると、ウインドウの下部に目安となる残り時間が表示されます。
(下の画像の赤枠)
僕が実験で試した4GBのSDカードだと最初1分くらいが表示されて、実行している途中で何度か時間に変動がありました。
ここは、ファイルの個数により、何度か変動していく形になっていました。
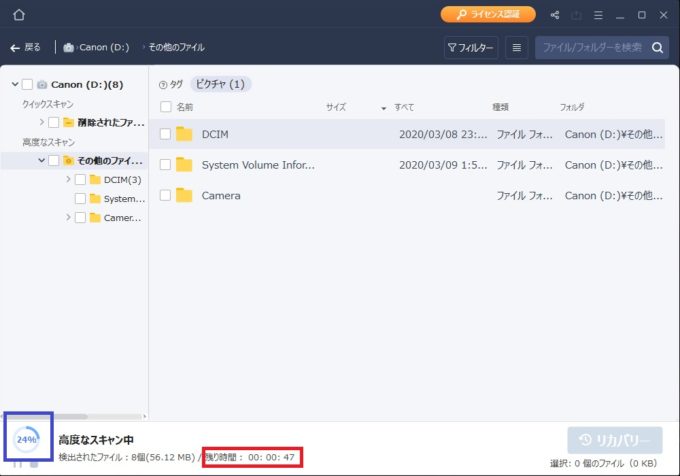
実際の進み具合は、↑の画像の青枠の、パーセンテージを見る方が分かりやすいと思います。
スキャンが終わると、以下の候補が表示されました。
- 削除されたファイル
- 紛失ファイル
- 既存のファイル
今回は、誤って削除してしまったファイルを復元するので、「削除されたファイル」を選択します。
(ほとんどの場合、この選択肢で問題ないと思います)
そのあと、記憶を頼りに、求めるファイルが保存されていたであろうフォルダを順次開いていきます。
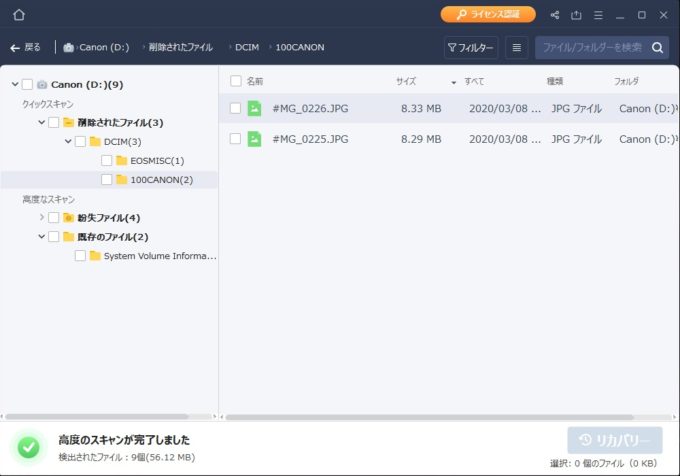
削除されてしまったファイルであり、情報が一部欠損しているためか、実は元のファイルが「IMG_0226.JPG」などであるのに対して、「#MG_0226.JPG」となっていますが、それらしいファイルを発見することができました。
対象のファイルをダブルクリックしてみると、画像のプレビューを確認することができました。
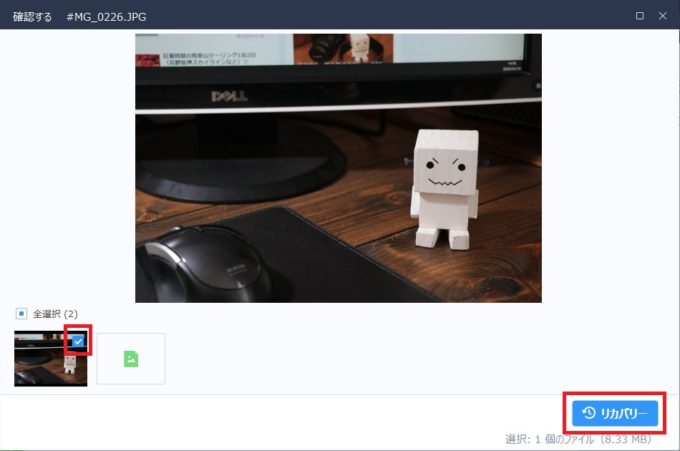
対象のファイルにチェックが入っていることを確認し、「リカバリー」ボタンを押下すると、そのファイルを復元することができます。
なお、スキャン結果のページで、チェックボックスで選択してすぐにリカバリーを行うこともできます。
ここで、ダウンロードの際に誤ってPro版の無料体験でダウンロードしていると、下記のように有償版の紹介が表示されます。
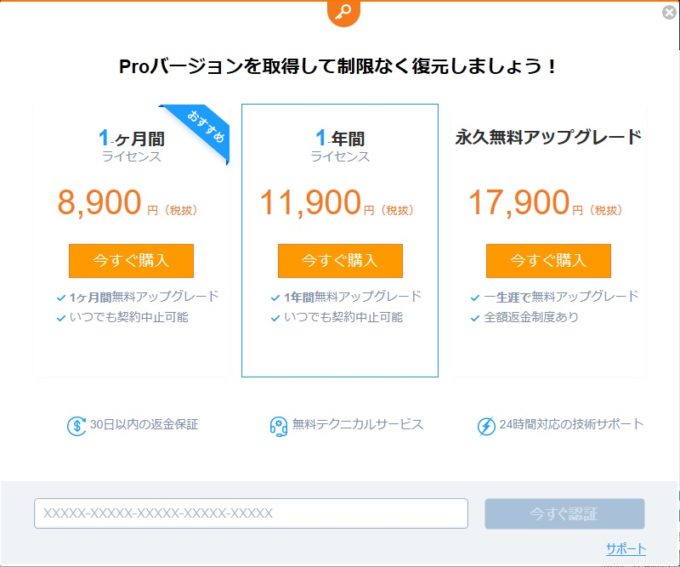
この場合、復元はできませんので、ダウンロードページの中で、下記のようなバージョン比較の記載がある中から、Free版のダウンロードを行ったうえで再インストールしてください。
(実は僕が間違ったので、ここまでのキャプチャは体験版のものです…笑)
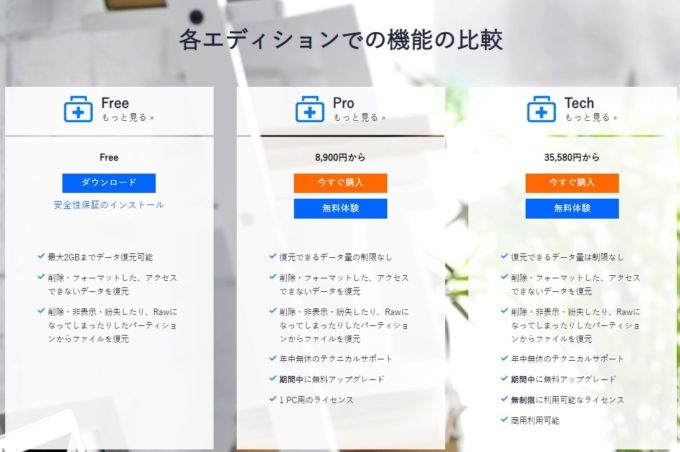
ちゃんとFree版をダウンロードできている場合、以下のように保存先を選択するダイアログが表示されます。
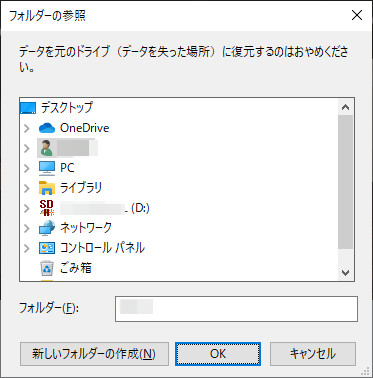
注意書きに書かれている通り、データが保存されていたドライブ(今回の例だと、(D:)配下の場所)に保存しないよう注意してください。
(家の跡地を見ながら頑張って復元するのに、その跡地自体に手を加えてしまうとダメですよね?)
USBメモリや外付けハードディスクなどを持っている場合、そういった保存先を選ぶといいかもしれません。
復元が終わると、以下のような表示となり、ほどなくして保存先のフォルダが自動的に開きます。

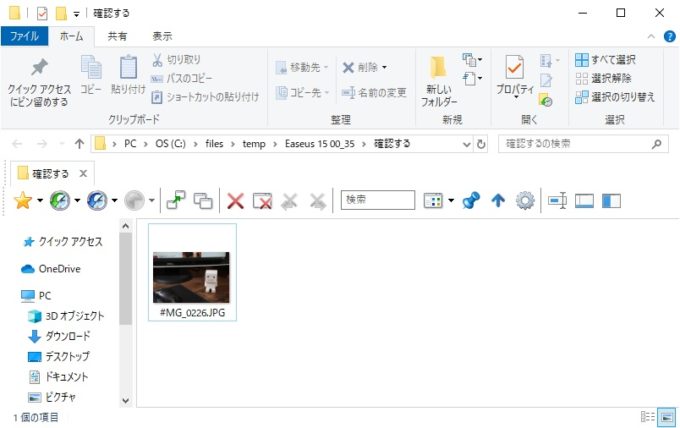
ファイル名は変わっていますが、無事に画像を復元することができました。
求めるファイルを検索するには

ここまでで紹介した使用例だと、求めるファイルのフォルダやファイル名をある程度覚えている前提でした。
ただ、実際にはどこに保存していたかもあいまいで、いつ頃に扱っていたファイルだったかを覚えているだけ、ということもあると思います。
そういった場合、スキャンした後にフィルター機能を使用してみましょう。
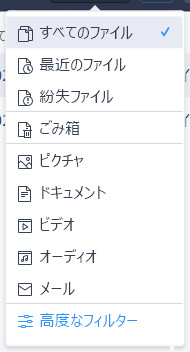
フィルターを選択して表示される候補から選択してもいいですし、「高度なフィルター」で絞り込んでみてもいいでしょう。
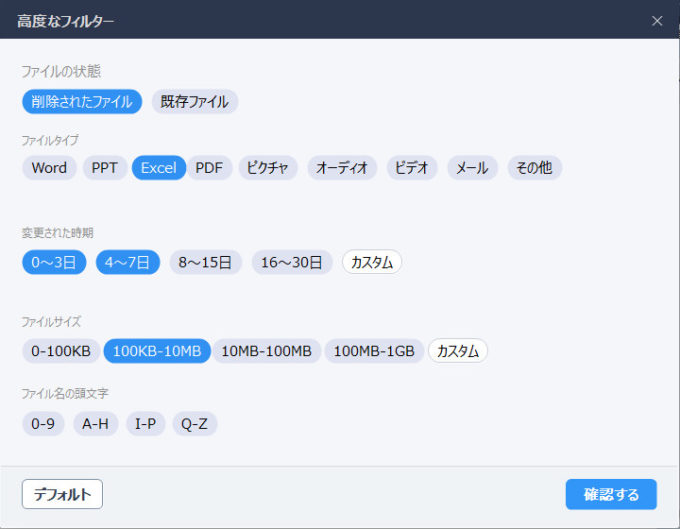
何となくの記憶から、思い出せる範囲で絞り込み条件を指定し、「確認する」をクリックしてフィルターを適用していきます。
すべての選択肢を選ばないといけないわけではないので、覚えている範囲でフィルターをかけてみましょう。
EaseUS Data Recovery Wizardで復元できないケース
今回の記事を書くにあたって、色々なパターンで復元を試してみましたが、デジカメを使っていく中での誤操作を想定した、以下のようなパターンではうまく復元することができませんでしたので、参考までに紹介しておきます。
削除後、しばらく撮影を続けた場合
デジカメで撮影していると、同じシーンでも何枚か撮影することも多く、電車での移動中とかちょっとした待ち時間とかに、デジカメで写真を確認して、不要な写真を削除していくような方も多いのではないでしょうか?
その中で、「あっ、いる写真消しちゃった!」みたいなことってありませんか?
一日の最後に消してしまった場合はいいですが、撮影途中で誤って消した場合、その後も撮影を続けると思いますので、そんな状況を想定したパターンです。
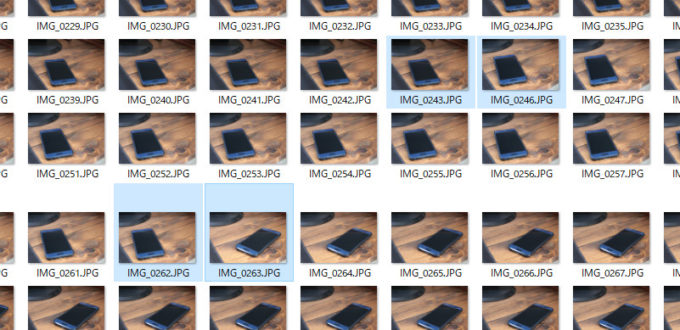
検証では、連写機能を使って撮影枚数を増やしています。
上の図で、ファイルを選択している部分、IMG_0243と0246の間にあった2枚を削除しています。
IMG_0244と0245が消えている形ですね。
ファイルを削除した段階では、IMG_0262まで撮影していて、削除した後に0263以降を撮影しました。
このSDカードをスキャンしてみると、ファイルは検出されましたが、EaseUS Data Recovery Wizard上でプレビューはできませんでした。
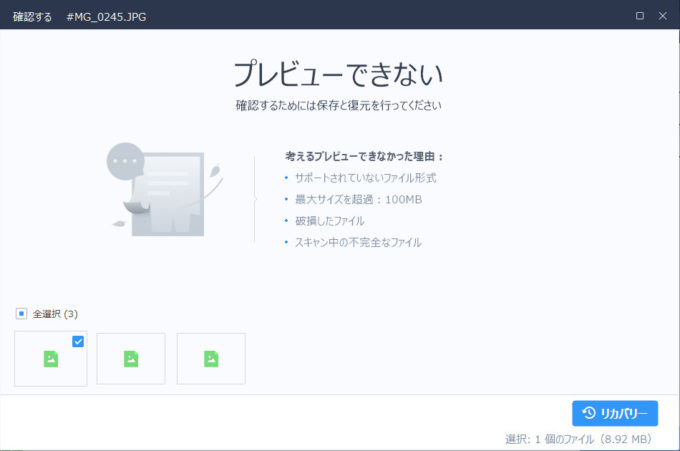
「保存と復元を行ってください」とのメッセージが確認できますので、リカバリーを進めてみます。
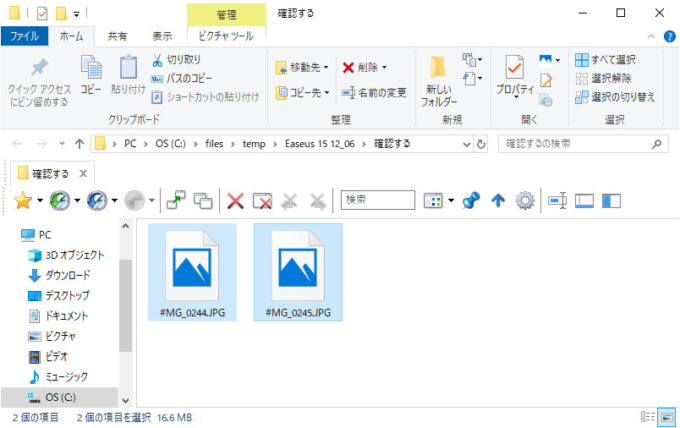
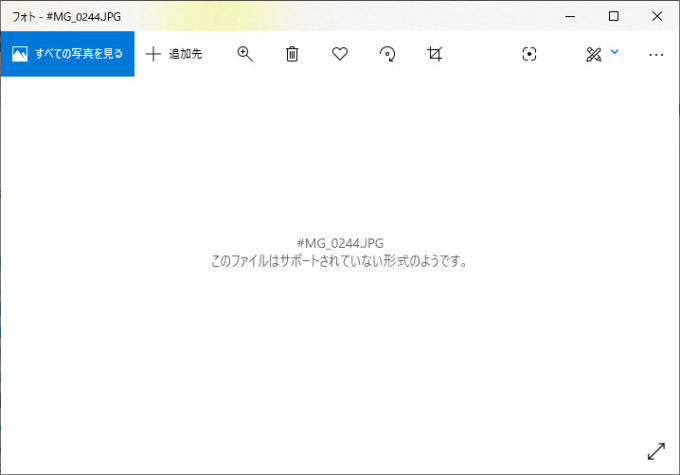
復元したファイルを確認してみても、この場合は残念ながら正しい形では復元できていませんでした。
最初の方で注意事項として挙げたように、やはりデータの誤削除に気づいたらすぐに対応することが重要、というのが示された形ですね。
カメラでフォーマット(初期化)した場合
続いてのNGパターンは、誤って初期化してしまったケースでした。
すでにファイルをPCに取り込み済みなどで、初期化してOKなSDカードと間違えて、本当は必要な、最新の撮影データが入っているSDカードを初期化してしまったようなイメージです。


「551MB使用」と、ある程度の写真が含まれていたことが分かります。


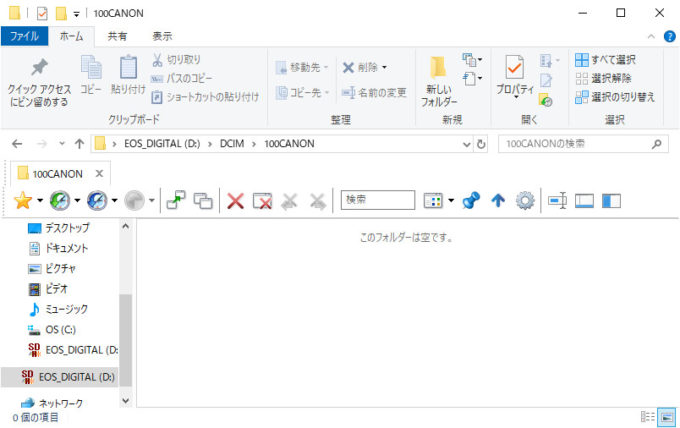
初期化してしまったので、フォルダの中身は何も存在していません。
この状態でスキャンしてみると、残念ながら「削除されたファイル」は0件として表示されました。
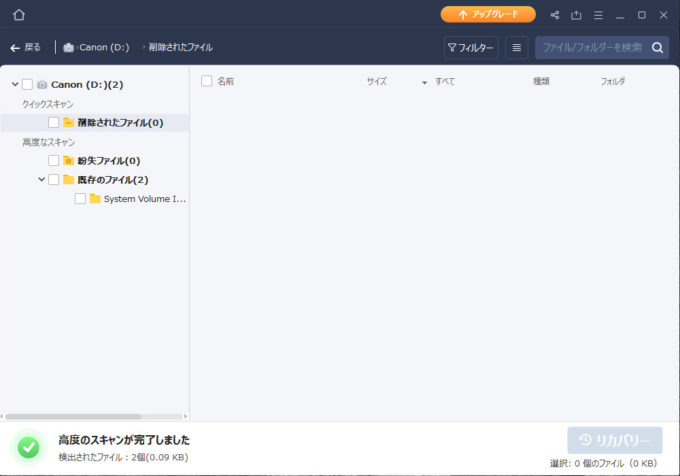
ちなみに、同じく無料版も存在している、別のファイル復元ソフト「Recuva」でも同じ状況で試してみましたが、こちらも削除ファイルは検出されませんでした。
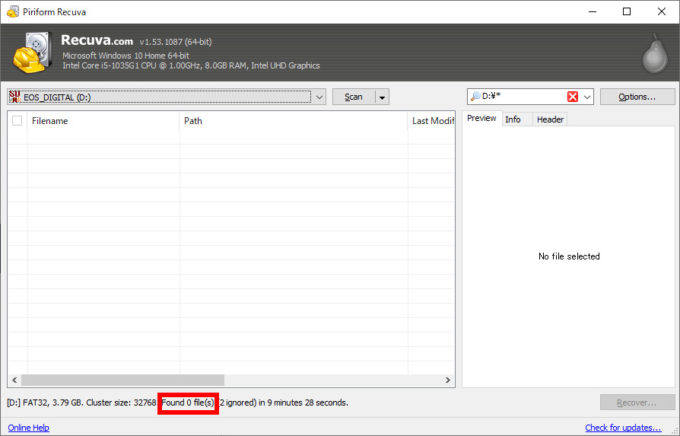
この比較結果を見ると、EaseUS Data Recovery Wizardの復元能力が決して低いわけではなく、そもそも復元不可なシチュエーションだったと言っていいと思います。
また、Recuvaでは、サンプルで使用した4GBのSDカードで、ファイル検索に10分近くかかっていましたが、EaseUS Data Recovery Wizardはその半分以下の時間でスキャンできていたため、結果的にはEaseUS Data Recovery Wizardはスキャンが速いという利点を知る結果にはなったかと思います。
まとめ
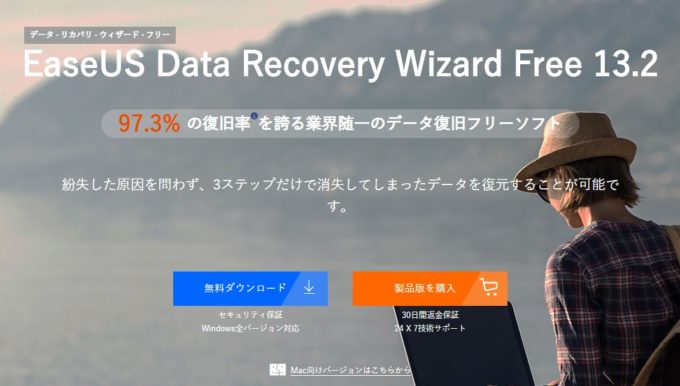
EaseUS Data Recovery Wizardの特徴
データ復元ソフトであるEaseUS Data Recovery Wizardを使ってみて感じた、いいところ、惜しいところを整理してみます。
○いいところ○
- ユーザインタフェースが分かりやすく、初心者にもやさしい
- 専門用語や複雑なメニューを用いず、操作がシンプル
- ファイルのスキャンが速い
×惜しいところ×
- ドライブの名前が、コンピュータ上で表示されているのと異なるケースがある
(例:PC上 → EOS_DIGITAL、ソフト上 → Canon) - (ソフトそのものに対してではないが)ダウンロードページが間違いやすい
惜しいところに挙げた内容も、一度わかってしまえば大した問題ではなく、全体的にみると、シンプルな操作感で、パソコンの初心者でも比較的簡単に扱えるのではないか?という印象でした。
スキャンも早いですし、ファイルを誤って削除して困っている場合、まずは試してみる価値があるソフトだと思います。
まずはFree版で試してみよう!
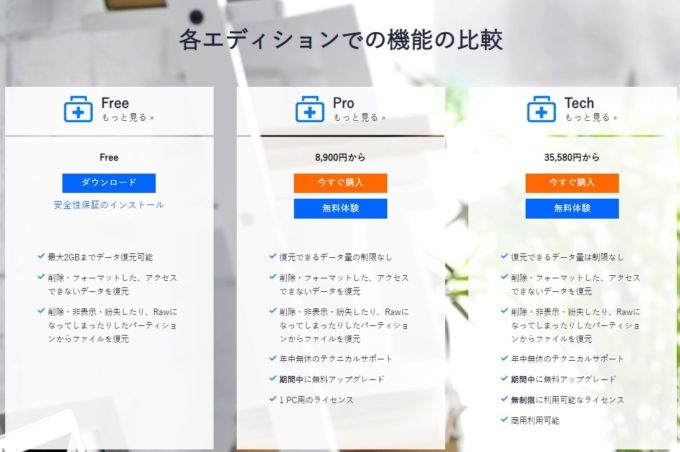
EaseUS Data Recovery Wizardは、復元可能なファイルの容量などに応じて、複数のエディションが存在します。
有償版も試用させてもらったのですが、スキャン結果を確認するところまでは、まったく無償版との違いはありませんでした。
実際に、公式のページのヘルプにも、その旨の記載がありました。
EaseUS Data Recovery Wizard の無料体験版は、リカバリー(復元)する容量に制限があることを除いて製品版と同等のスキャン能力を持っています。
引用:無料体験版の機能について|Esus より(2020/3/15参照)
そのため、以下のような形で試してみるといいと思います。
- 何はともあれFree版で試してみる
- スキャン結果の時点で求めるファイルが無ければ、別の手段を検討する
- 復元時に容量制限に引っかかる場合、2GBまでならSNSシェア等で増やす
- 2GBを超える場合、失ったファイルの価値と、Pro版の費用とを比較
ファイル復元ソフトによって、復元可能なシチュエーションに若干の得意不得意はあるかもしれませんが、今回試した範囲だと、EaseUS Data Recovery Wizardで復元できないケースでは、ほかのツールでも同様でした。
スキャンも早いので、ファイルを誤削除して困ったら、とりあえずEaseUS Data Recovery WizardのFree版をインストールして、復元を試みてみるといいと思います。
万が一、Free版のスキャン結果の時点でダメなようであれば、残念ながら有償版を購入しても同じですので、専門業者やほかの復元ツールなど、他の手段を検討するしかありません。
そのあと、もし容量制限に引っかかる場合は、2GBを超えるかどうかで対応が変わってきます。
2GBまでであれば、SNSでシェアなどをすることで無料のまま復元が可能でしょうし、それ以上なら有償版を検討することになります。
Pro版を購入するか否かは、復元対象のファイルを作成するために要した労力や、そのファイルが失われたままであることの影響などを考慮して判断してみてください。
以上、今回の記事ではデータ復旧に使えるEaseUS Data Recovery Wizardを紹介してみました。
スキャンも早く、シンプルな操作感で使えるので、ファイル復元でお困りの方は、まず試してみていただければと思います!





コメント